 Web Content Viewer
Web Content Viewer
Print With More Confidence
Canon Solutions America has many options to help you print, copy, and scan more conveniently and with safety precautions in mind when using shared multifunction devices. We offer tools that allow remote operations from supported smart devices or workstations when printing, copying, and scanning, and tips for proper device cleaning to enhance safety measures.
Remote Operation from Mobile Devices
Download and install the Canon PRINT Business app for your mobile device from Google Play™ or the App Store®. Use your iOS or Android smartphone or tablet to control the user interface on Canon imageRUNNER ADVANCE and imagePRESS Lite C165 devices. Mobile print, scan and send documents from your smart devices just as you would when using the printer’s control panel. Save data in multiple formats to local printers and MFDs or upload and download data to and from popular cloud repositories such as DropBox and Google Drive – all with one app.
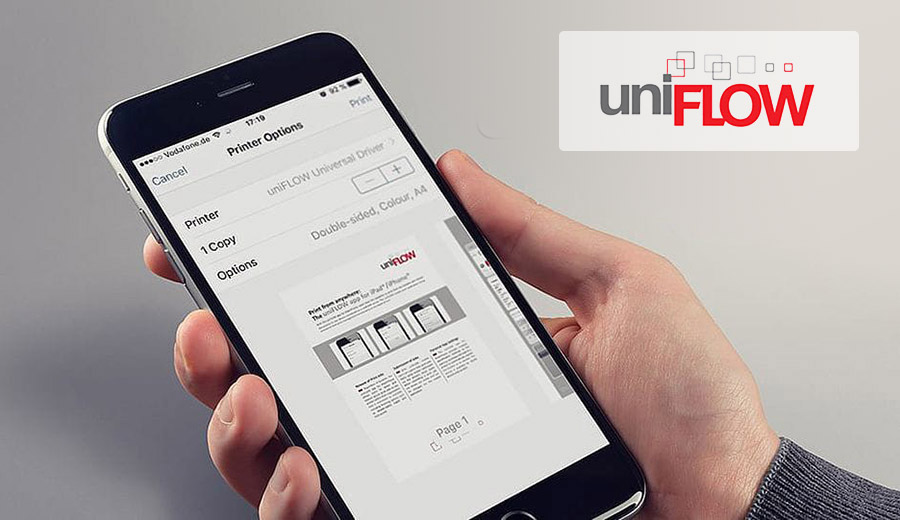
Secure Printing – Release Print Jobs from your Mobile Device
The uniFLOW Mobile App* allows you to scan the QR Code on your imageRUNNER ADVANCE, imagePRESS Lite C165 or imageCLASS device for authentication. Once you log in, you can release print jobs and update print settings via your mobile device. The app also lets you:
- Customize your default screen
- Set commonly used printers
- Pre-select finishing options
*The uniFLOW Mobile App is available for Canon and non-Canon devices supported by uniFLOW LTS (On-Premise) and uniFLOW ONE (hybrid).
Remote Access – Do everything you would at the MFD from your Desk
Use the Remote Operation Viewer Software to run the user interface of imageRUNNER ADVANCE and imagePRESS Lite C165 devices on your Windows® PC. By typing the device’s IP Address into a web browser from a networked PC, you can access the device’s user interface to:
- Remotely power down and power up your device
- Assign paper type and change paper settings
- Print and copy documents
- Select finishing features
- Fax or Scan and Send documents
- Check on status of supply levels, error warnings and meter readings
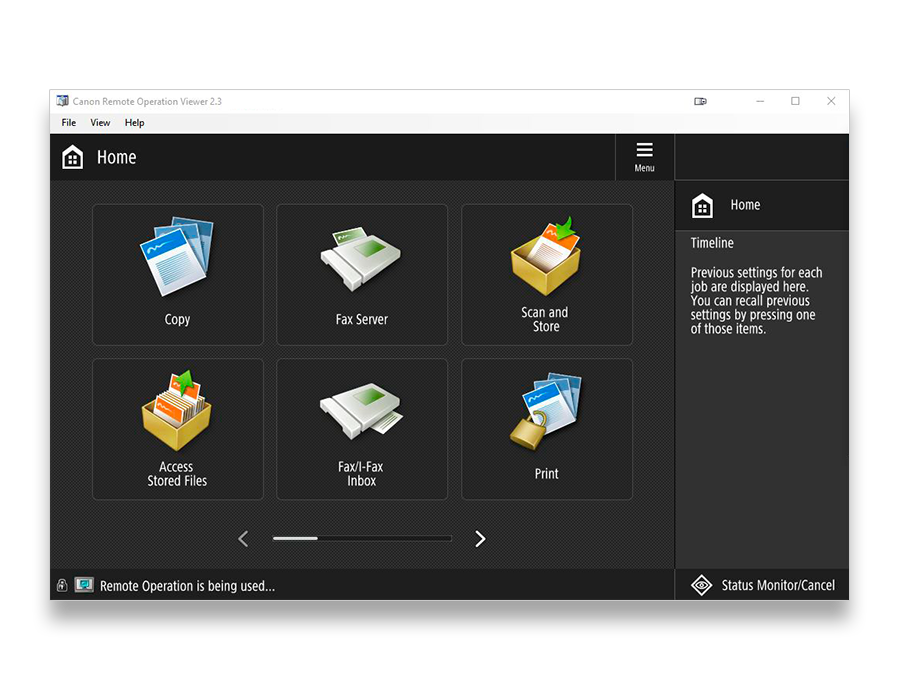

Auxiliary Tools – Reduce Touch Points with Easy Accessories
Most Canon multifunction devices and printers feature resistive touch screens that are responsive to any type of stylus as well as other types of auxiliary tools.
- Equip staff members with a personal stylus to operate touch screens - passive or capacitive styluses as well as resin-tipped resistive styluses are supported
- For a one-time use alternative, cotton swabs can be used on most Canon touch screens
- Latex gloves can be worn during operation – for those environments where personal protective equipment is common
Device Cleaning – Best Practices for Maintaining Health & Safety
Regularly clean all areas of your multifunction devices that may be touched by users, including control panels, covers, and jam locations as well as areas that may be touched when routinely changing out paper and toner supplies. Here are some key tips to guide you:
- Make sure the device is powered down and unplugged before cleaning
- Use a lint-free or microfiber cloth sprayed with a 70%+ solution of isopropyl alcohol
- Use only glass cleaner on the scan glass of the device
- Use disposable gloves when cleaning
Wash hands regularly and avoid touching your face or mouth after using all office equipment in work environments. We encourage you to work with your Canon Solutions America representative to identify best practices and simplify integration when using these tools. Canon Solutions America is committed to employee safety and information security.
Device Cleaning Guide
Sanitizing an
imageRUNNER ADVANCE
Sanitizing an
imagePRESS
Sanitizing the
varioPRINT DP Product Family
Sanitizing the
VarioPrint 6xx0
Sanitizing the
VarioPrint i-series
Sanitizing the
Colorado
Sanitizing the
ColorStream
Sanitizing the
VarioStream